
Law library
Using MS Teams to participate in on-line hearings at the Tribunal
Last updated: February 5, 2024
Page contents
Joining Teams meetings
1. Click on ‘Join Microsoft Teams Meeting‘ in your meeting invite. A separate window will appear, prompting you to choose to join the meeting by downloading the Windows app or via the web-based platform. The Tribunal strongly recommends all participants to join the meeting via the Teams app instead of the web-based version.
2. If you already have the Teams App, join the meeting by selecting Launch it now. If you do not have the Teams app, download it by selecting Download the Window app.
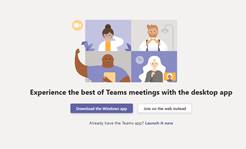
3. Once you launch the Teams app, select Join as a guest. Enter your name and select Join meeting.
- Depending on the setting, you may be placed in a lobby (waiting room) until the organizer admits you or you may enter right away.
- Your screen may look something like one of the below pictures.
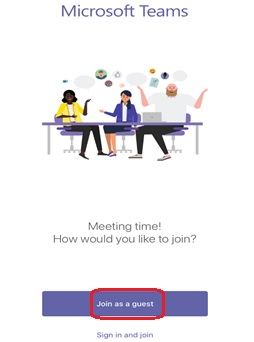
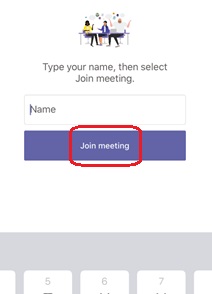
General functionality
Inside the Teams meeting, you will be able to see the attendees (either with their initials, an image, or showing themselves on video).
The floating menu buttons at the bottom of the Teams meeting, in order from left to right, are:
| Turn off / on your video | Unless you are experiencing internet quality issues, turn your video on. | |
| Unmute / mute self | Keep yourself muted unless you need to speak. | |
| Share | Generally, the person displaying Exhibits will be screensharing their screen. | |
| More options | To access your audio/video device settings, meeting details, turn off incoming video, etc. | |
| Raise Hand | Will allow you to indicate that you wish to speak or have a question by displaying the | |
| Show conversation | If there is a red dot | |
| Show participants | See all hearing attendees that have joined the hearing. | |
| Hang Up | Click to leave the hearing. |
Screensharing
If you must screenshare your screen to show important information, perform the steps below:
Step 1: On your computer, open (pre-load) the documents/images/videos you want to display. E.g. In Windows, your open applications will display in your taskbar.
Step 2: When information is required to be shown, within Teams, press the “Share” button. (As a courtesy, ask if you may screenshare first.)

Step 3: A window will appear beneath the “Share” button. Under the “Window” section, click the information that you want to display.
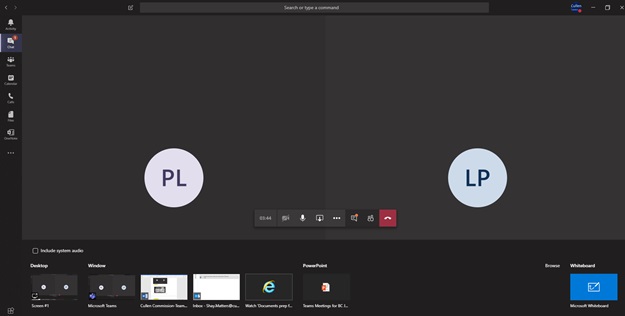
Step 4: You will then share your information to all meeting attendees.
Side note: You may toggle between the shared information and the Teams application by clicking on one or the other in the taskbar.
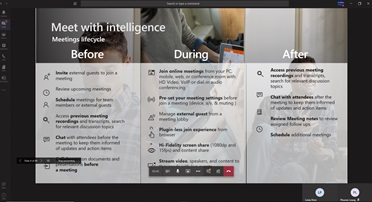
Step 5: Press the “Share” button again within Teams to stop screensharing when you are finished.
Tips for better user experience
- If you are not speaking, please mute the microphone or telephone to ensure there is no background noise.
- If you cannot hear somebody clearly, please let the Member and parties know right away.
- Ensure that you have strong Wi-Fi connection and that your device is well charged or plugged into a power source.